

If you’ve deleted photos and videos and yet are still getting an error message saying your iPhone is running out of space, here’s how to delete photos from your iPhone to free up storage space.
Before we cover how to delete your images to free up more room on iPhone or iPad, there are a few ways to first back-up your photos and videos.
 One option is to upload images to iCloud, or another cloud provider, where you typically get 5 gigabytes of remote storage for free. This might be enough for you, but there’s always an option to pay for more, if need be. Personally, I use Microsoft OneDrive, as it offers 1 terabyte of storage (more than 1,000GB) as part of the annual Office 365 Personal subscription ($69/year). If you have a healthy data plan, you can also have all captured photos automatically saved to a cloud account, as soon as you take them.
One option is to upload images to iCloud, or another cloud provider, where you typically get 5 gigabytes of remote storage for free. This might be enough for you, but there’s always an option to pay for more, if need be. Personally, I use Microsoft OneDrive, as it offers 1 terabyte of storage (more than 1,000GB) as part of the annual Office 365 Personal subscription ($69/year). If you have a healthy data plan, you can also have all captured photos automatically saved to a cloud account, as soon as you take them.
At first glance, deleting your photos is as simple as selecting the photos and hitting the trash can icon. But it turns out that that only gets you halfway there. And that creates a problem if you’re running out of storage space. It means you can’t take more photos. And if you really fill it up, you’ll start getting unstable behavior and the phone locking up.
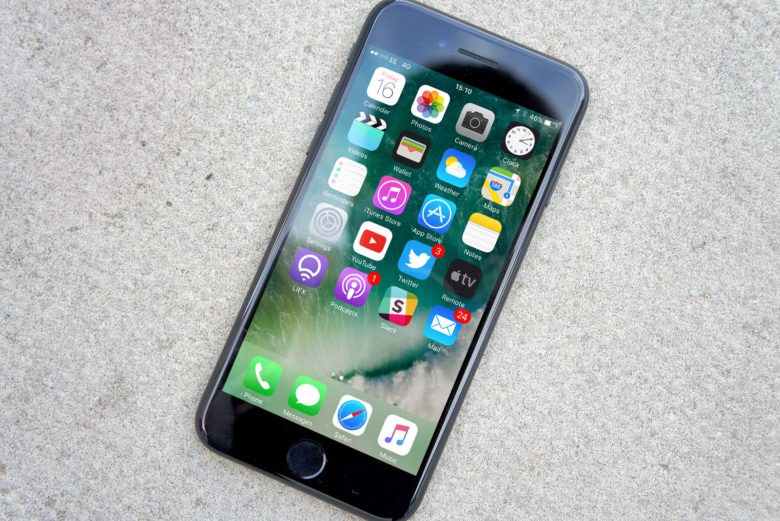 And making things worse, the error message you get isn’t helpful because it takes you do a dead end. The warning message will tell you to go to your manage storage section in Settings. But you won’t find the solution there.
And making things worse, the error message you get isn’t helpful because it takes you do a dead end. The warning message will tell you to go to your manage storage section in Settings. But you won’t find the solution there.
To delete the photos and videos that you don’t want anymore, tap the Photos app and select an album that includes images you want to delete (such as Camera Roll). To delete photos and videos one by one, tap on a thumbnail of an image to see it full screen, and then tap the small trash can icon in the lower-right of your iPhone. Confirm you want to remove it.
To delete multiple photos and videos at once, open an album and tap Select at the top right of the screen. Now you can tap each thumbnail and will see a small blue checkmark on all the photos you want to delete (if you’re running iOS 10 or newer, tap, hold and slide your fingers over all the images you want deleted). Once selected everything, tap the small trash can and confirm the selection.
The key to solving the problem is that deleted photos continue to take up storage space on your phone until you really delete them. Windows has the recycling bin. Mac has the Trash. The Photos app in IOS 8 has its own variation on Trash that only applies to photos and videos.
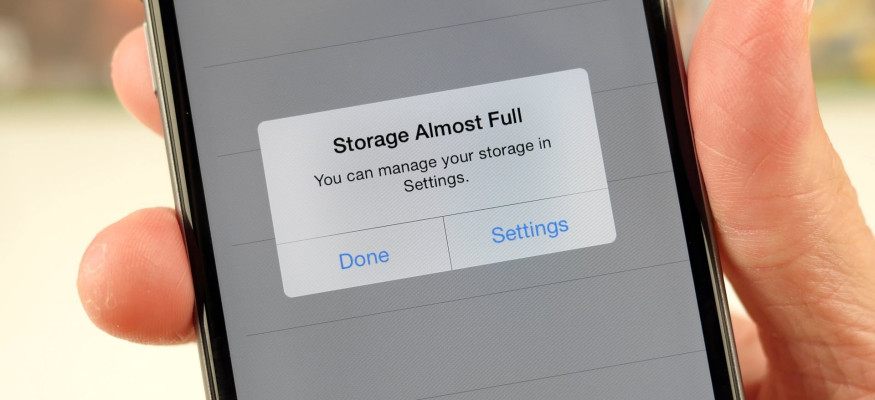 When you delete a photo on the iPhone it doesn’t actually get deleted. It just gets moved to a special album called Recently Deleted. The logic is fair enough–it’s a safety precaution against accidentally deleting photos you actually want to keep. And if you need to restore a photo or video, that’s most certainly a positive. But the execution could be much better.
When you delete a photo on the iPhone it doesn’t actually get deleted. It just gets moved to a special album called Recently Deleted. The logic is fair enough–it’s a safety precaution against accidentally deleting photos you actually want to keep. And if you need to restore a photo or video, that’s most certainly a positive. But the execution could be much better.
Each photo and video in the Recently Deleted album is on a timer that starts at 30 days. Once that timer runs out, the photo or video will disappear forever. But while photos and videos remain in the Recently Deleted album, they’re still taking up space on your phone. And if you use the camera much, it’s very easy to run out of space. That’s great for Apple trying to convince you to upgrade to the next size up iPhone in storage, but not so great if you’re trying to take a photo.

